Tutorial Menginstall OS Linux (Ubuntu) di Handphone Android
GNU/Linux telah hadir sejak dulu dan menjadi operating sistem yang sudah cukup terkenal terutama bagi para pengembang aplikasi atau software, linux hadir dengan beragam distro dan lebih membebaskan usernya dari penggunaan OS yang berbayar disamping itu Linux juga memiliki jutaan pengembang di dunia, ini dikarenakan Source Code OS Linux yang dapat dengan bebas dilihat dan dikembangkan oleh pengembang lainya tidak seperti OS berbayar lainnya atau berbandrol ($) milik Microsoft dan Apple. (KAUM SOSIALISME VS KAUM KAPITALISME $$).
Perangkat-perangkat atau Hardware yang tertanam source code Linux juga bermacam-macam mulai dari TV, Handphone, Mesin ATM, Perangkat Android dan banyak lagi yang lainnya.
Android adalah Operating System Khusus Mobile yang merupakan turunan dari OS Linux, untuk kali ini kita akan membahas cara menginstall OS Linux Distro UBuntu di Perangkat Android kita.
- HandPhone Android tentunya
- 3.5 GB SDCard (atau lebih) Memori Card.
- Root Accses (Gunakan Aplikasi Android Superuser dapatkan di Goolge Play Store atau Market Android Lainnya) Link Download Disini Superuser
- Full Backup Perangkat Android anda.
**Peringatan :
Meskipun proses penginstalan tidak membuat kerusakan sedikitpun tapi backup diperlukan untuk merestore OS Android nantinya.
Baiklah mari kita memulainya.
Langkah 1 : Install Busybox libraries
Pastikan anda telah Me-Root handphone anda, hampir pada setiap perangkat anda dapat melakukannya dengan mengecek apakah anda memiliki Superuser App (Aplikasi Android Superuser), meskipun dalam beberapa kasus anda dapat me-root handphone anda tanpa harus memiliki aplikasi Superuser.
Kita menggunakan aplikasi Busybox libraries yang mana akan membantu kita berinteraksi dengan Sistem Android, anda dapat mendownload dan menginstallnya dari Google Play Store (atau Android Market Lainnya) atau Klik Tautan dibawah :
Sebelum menginstall Aplikasi Terminal, kita harus mengizinkan perangkat kita agar dapat menginstall aplikasi yang tidak berasal dari Play Store di pengaturan perangkat kita, karena Google Play Store tidak mendukung Aplikasi Terminal jadi anda dapat mencarinya di google dengan kata kunci pencarian App Terminal.Apk atau klik tautan dibawah untuk mendownload Aplikasi Terminal.
Untuk pengaturan penginstallan aplikasi diluar dari Play Store, anda dapat melakukannya dengan masuk ke Setting--> Applications, dan kemudian Check "Unknown Sources" dan agree atau setuju jika ada peryataan/peringatan yang muncul. (gambar dibawah).
Jika sudah selesai menginstall lakukan langkah berikut :
- Buka aplikasi Terminal
- Ketikkan kata "su" tanpa tanda petik (gambar diatas), kemudian anda akan ditanyakan untuk izin mengakses root perangkat anda dan anda harus memberikan accsess tersebut untuk menjalankan scripts ( yang akan kita pakai untuk menjalankan/Launch Ubuntu).
- Ketikkan "busybox arping --help" tanpa tanda petik, perintah ini akan mencetak beberapa text dan dan anda melihat banyak parameter seperti -f -q - b itu menandakan Busybox libraries berfungsi.
- Jika tidak, check apakah handphone anda sudah ter-root, check Busybox libraries apakah sudah terinstall pada handphone anda atau check apakah Aplikasi Terminal sudah mendapatkan izin untuk mengakses root anda.
Langkah 3 : Download Scripts dan Ubuntu Sistem di Sourceforge
Jika sudah selesai dengan langkah 1 dan dan langkah 2 anda tidak perlu khawatir, karena langkah berikutnya sangat mudah.
Hubungkan/Tancapkan Handphone anda ke komputer, anda harus menghidupkan fungsi "Enable USB Mount" pada Handphone anda yang akan membuka SDCard/Kartu memori anda pada komputer.
Anda harus membuat folder dengan nama "Ubuntu" pada SDCard anda (Kartu memori anda), dan anda harus mendownload file berikut di sourceforge (gambar diatas):
Kedua file diatas adalah Ubuntu filesystem dan Ubuntu Launching script, jika anda membuka file zip pertama (Ubuntu filesystem ) anda akan membutuhkan file img dan membuka file kedua (Ubuntu Launching script) anda akan membutuhkan file sh.
Uncompress kedua zips file diatas dan pindahkan ke folder "Ubuntu" yang telah anda buat sebelumnya.
Langkah 4 : Menjalankan Ubuntu
- Kembali ke aplikasi Terminal dan ketikkan "su" tanpa tanda petik.
- Kemudian ketikkan "cd /mnt/sdcard" untuk mengkonfirmasi semua aplikasi pendukung bekerja dengan baik coba ketikkan "ls" (huruf el bukan i) tanpa tanda petik dan lihat apakah anda dapat mengenali folder Ubuntu anda (Cari folder Ubuntu anda).
- Untuk memulai menjalankan Ubuntu ketikkan "cd /ubuntu" tanpa tanda petik dan kemudian ketikkan "sh ubuntu.sh" tanpa tanda petik, perintah script ini akan menjalankan banyak prosedur untuk mengatur sistem di handphone anda, anda akan diminta memasukkan resolusi handphone anda, gunakan format Nomor X Nomor untuk ini, sebagai contoh 600X400 ini format yang tepat. Untuk hasil dan performa terbaik kami menyarankan gunakan resolusi 800X480, dan pengaturan selesai.
- Sistem Ubuntu anda sekarang telah berjalan di Handphone anda, untuk dapat melihat tampilan Sistem Ubuntu anda dapat menggunakan aplikasi VNC Client Free, anda dapat mendownloadnya di Google Play Store dibawah ini :
- nickname : user
- password : ubuntu
- Address : localhost
Tekan connect dan anda dapat melakukan yang anda inginkan dengan OS Ubuntu di handphone anda.
Catatan :
ingat jika anda tidak ingin merusak sistem Ubuntu yang sudah terpasang pada Handphone anda, selalu gunakan atau ketikkan "exit" tanpa tanda petik pada aplikasi Terminal anda jika telah selesai menggunakannya.
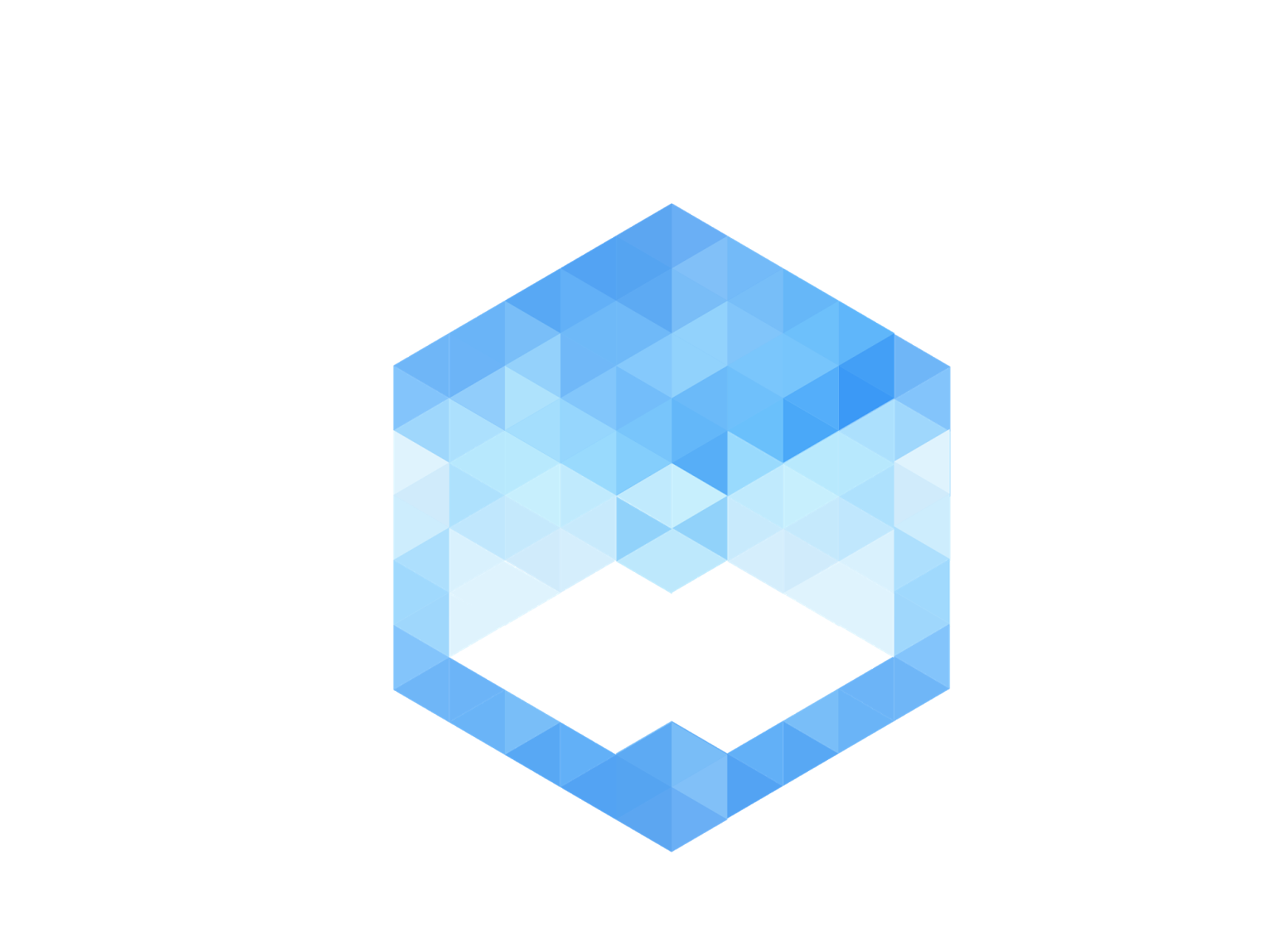

Subscribe to:
Post Comments
(
Atom
)
















No comments :
Post a Comment